-
- Tổng tiền thanh toán:
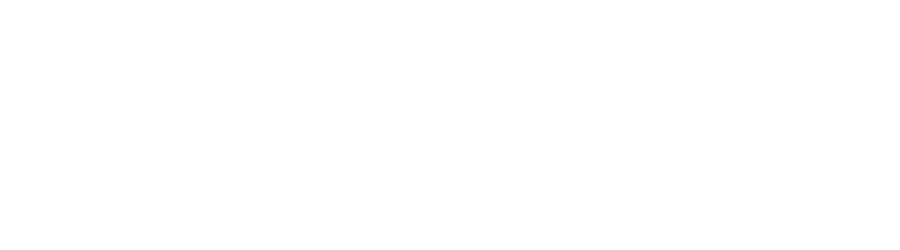
HƯỚNG DẪN LẮP RÁP (ASSEM) VÀ SỬ DỤNG LUCKY65
LUCKY 65 - KIT bàn phím khung nhôm tốt nhất trong tầm giá 1 triệu.

Do mức giá hấp dẫn, nhiều người mới chơi phím cơ đã lựa chọn LUCKY 65. Tuy nhiên, do sản xuất số lượng lớn trong thời gian ngắn, chất lượng bàn phím không đồng đều. Vì vậy, Dodo Gear sẽ hướng dẫn cách lắp ráp cơ bản và sử dụng tổ hợp phím và phần mềm.
Tuyên bố trách nhiệm: Bài viết này chỉ hướng dẫn cách sử dụng bàn phím. Dodo Gear chỉ giải đáp thắc mắc về lỗi bàn phím khi mua tại shop. Trân trọng cảm ơn.
Các TIPS và lưu ý quan trọng trong quá trình sử dụng:
-
Lưu ý: Luôn sạc bàn phím qua cổng USB của máy tính, không sử dụng các loại sạc khác như sạc dự phòng, sạc laptop, tai nghe, điện thoại, v.v.
-
Tổ hợp khoá hoặc mở khoá nút WIN: FN + WIN (để tránh nhầm lẫn dẫn đến không bấm được nút WIN).
-
Khi lắp switch, cần lắp cẩn thận để tránh gây xước mạch và tụt socket (lỗi này không được bảo hành).
-
Lucky65 hỗ trợ đa layout: Khi lắp switch cho nút space 6.25U (mặc định), cần lắp ngược switch.
-
Do plate có thể dịch chuyển, một số trường hợp lắp keycap bị cấn hàng dưới cùng. Kéo plate lên phía trên trước khi lắp switch.
-
Nút Capslock trên một số bàn phím Lucky65 hỗ trợ stepcap: Bóng led sẽ không có sẵn ở lỗ foam switch, cần lắp ngược switch nếu chơi caps thường và lắp xuôi switch nếu chơi stepcaps.
Khi không sử dụng, bàn phím sẽ tự động ngủ sau 2 phút, ngủ sâu sau 30 phút. Để đánh thức, gõ vào phím bất kỳ.
Trong quá trình sử dụng, nếu đèn LED nút ESC nháy đỏ liên tục, cần sạc bàn phím ngay để đảm bảo hoạt động ổn định và tăng tuổi thọ pin.
Kiểm tra % pin: Bấm giữa FN và X (chỉ kiểm tra khi đang ở chế độ kết nối không dây).
I. Cài đặt phần mềm, driver, VIA
Link tải cho Windows: Lucky65 Driver.rar (không hỗ trợ macOS)
Kết nối bàn phím với máy tính bằng chế độ dây.
Phần mềm hỗ trợ tuỳ chỉnh chế độ LED, map phím, macro, v.v.
II. Điều chỉnh chế độ kết nối với các thiết bị
Công tắc bật tắt Pin ở dưới nút TAB: Nếu muốn kết nối không dây thì gạt lên phía trên.
Kết nối Bluetooth:
- Bấm FN và Q, nếu Q nháy đèn nhanh thì chuyển bước 2, nếu không nhấn giữ FN và Q trong 3-5 giây đến khi đèn Q nháy nhanh.
- Mở thiết bị cần kết nối Bluetooth (điện thoại, máy tính).
- Thiết bị đã kết nối và ghép nối hoàn tất.
- Kết nối thiết bị thứ hai: Bấm Fn và W, nếu W nháy đèn nhanh thì lặp lại bước 2 và 3.
- Kết nối thiết bị thứ ba: Bấm giữ FN + E tương tự bước 4.
- Bật Bluetooth của ba thiết bị và chuyển kết nối bằng cách nhấn FN + Q, W, hoặc E (chỉ ấn một lần, KHÔNG giữ như lúc ghép nối).
Kết nối Wireless 2.4G:
- Đầu thu Receiver nằm trong hộp phụ kiện.
- Bấm giữ Fn và R cho đèn R nhấp nháy.
- Cắm receiver vào cổng USB của máy tính. Nếu không kết nối được, bấm giữ FN và R trong 5 giây, sau đó cắm receiver vào máy tính.
Kết nối dây:
- Sử dụng dây trong hộp phụ kiện, kết nối bàn phím và máy tính, đợi cài đặt driver xong là sử dụng bình thường.
- Nếu đang dùng chế độ không dây và muốn chuyển về chế độ dây, bấm FN + TAB.
III. Các tổ hợp phím tắt thường dùng
- FN + A: Chuyển qua layout Windows
- FN + S: Chuyển qua layout MAC
- FN + ESC giữ 5s: Reset cài đặt mặc định
- FN + WIN: Khoá hoặc mở khoá phím WIN
- FN + Z: Tắt/bật đèn báo sạc, caps, lock win, v.v.
- FN + \ |: Thay đổi chế độ LED
- FN + }]: Đổi LED về chế độ LED tĩnh, đổi giữa các màu LED
- FN + điều hướng lên: Tăng độ sáng LED
- FN + điều hướng xuống: Giảm độ sáng LED
- FN + điều hướng trái: Giảm tốc độ nháy LED
- FN + điều hướng phải: Tăng tốc độ nháy LED
- FN + Space: Tắt/bật LED (chế độ tiết kiệm pin)
Nếu bạn là người mới chơi, chưa hiểu nhiều về bàn phím cũng như cách mod phím cơ, hãy inbox cho Dodo Gear để được tư vấn nhiệt tình nhất.
Link mua bàn phím trên Shopee: Lucky65
Cảm ơn đã đọc bài viết!